معرفی پکیج دیابت نیوشا 60 روزه

دیابت یک بیماری فراگیر و گاها خاموش در بین افراد جامعه است. با عدم کارکرد صحیح غده پانکراس و کمبود هورمون انسولین طبیعی در بدن، شخص دچار بیماری دیابت و یا قند خون می شود. دیابت تنها از طریق تست ازمایشگاهی و بررسی پزشک قابل تشخیص است. چنانچه نزدیکان و اطرافیان شما به این بیماری مبتلا هستند، شما نیز نسبت تست قند خون خود پیگیر باشید.
عوارض بیماری دیابت عبارت اند از:
- ضعف بینایی
- تنگ شدن رگ های بدن
- فشارخون
- زخم دیابتی
- اسیب به کلیه ها
- ضعف اعصاب
- بالابردن احتمال حمله قلبی
- احتمال قطع شدن یکی از پاها
در ایران متاسفانه امار مبتلایان به بیماری دیابت بسیار بالاست. بسیاری از افراد از وجود این بیماری بی خبر هستند. خوشبختانه در سالهای گذشته طب سنتی با بهره گیری از گیاهان دارویی موثر، توانسته است درمان مناسبی برای بیماری دیابت فراهم اورد. پکیح دیابت نیوشا، شامل دمنوش های دارچین، چای سبز آلوورا، ریزمیوه های قرمز، چای سبز گزنه است.
پکیج دیابت نیوشا توانسته با گردآوری و ترکیب گیاهان دارویی که در ادامه به توضیح انها خواهیم پرداخت، دستاورد خوب و موثری در درمان بیماری شایع دیابت داشته باشد. شما می توانید با برقراری تماس با مخصصین ما از مشاوره ی رایگان برخوردار شوید و پکیج سفارشی خود را تهیه نمایید.
۱_دمنوش دارچین:
دارچین حاوی ترکیباتی است که عمل انسولین در انتقال گلوکز به سلول ها را بهبود میبخشد. میزان گلوکز خون افراد دیابتی بعد از 40 روز مصرف کاهش پیدا میکند.
دارچین عامل تثبیت و کاهش قندخون می باشد و پاسخ به انسولین را بهبود می بخشد.
۲_دمنوش چای سبز آلوورا با عسل:
آلوورا مشهور به گیاه هزاردرمان است و تنظیم سطح قند خون از طریق تنظیم متابولیسم بدن و پیشگیری از انواع دیابت تنها یکی از خواص آن است.
آلوورا به تنظیم قند خون از طریق تعدیل آن و کاهش مقاومت به انسولین کمک می کند.
۳_دمنوش ریزمیوههای قرمز:
میوههایی مانند تمشک، کرنبری، توتفرنگی و زرشک سرشار از فیبر هستند و از این منظر به کاهش قند، کلسترول و فشار خون کمک زیادی میکنند. همچنین این دمنوش حاوی رز چینی می باشد که خواص ضددیابت دارد.
این دمنوش که ترکیبی از میوه های قرمز رنگ مانند : تمشک ، کرنبری ، توت فرنگی ، زرشک و چای ترش می باشد که باعث کنترل و تنظیم قند خون می شود.
۴_دمنوش چای سبز گزنه و برگ زیتون:
به علت وجود ترکیبات فنولی، از طریق افزایش میزان ترشح انسولین در پانکراس، باعث کاهش قند خون در بیماران دیابتی و رسیدن آن به سطح عادی میشود.
گزنه به تنظیم و کاهش قند خون کمک می کند و باعث کاهش مقاومت به انسولین و افزایش ترشح انسولین می شود
۵_دمنوش گل رز چینی(چای ترش):
یکی از مهم ترین خواص این گیاه شباهت ترکیبات آن با انسولین است و به همین جهت این گیاه خواص ضددیابتی هم دارد.
چای ترش باعث افزایش ترشح انسولین می شود و قند خون را کاهش می دهد.
استفاده مادام العمر از انسولین و داروهای شیمیایی، چک روزانه قند خون به صورت روزانه و دائمی، مصرف قرص و.... برای مبتلایان به دیابت امری خسته کننده و ناراحت کننده است. خوشبختانه پکیج دیابت نیوشا با تکیه بر طب سنتی و مصرفی اسان، معضل بسیاری از افراد را حل نموده است.
دیابت بیماری با عوارض بسیار و خطرناک است که بایستی جدی گرفته شود. عوارض این بیماری و مشکلاتی که برای فرد ایجاد میکنند چنانچه به موقع درمان نشود به شدت جبران ناپذیر و خطرناک هستند. همانطور که در ابتدا گفته شد بسیار زیاد است. چنانچه اطرافیان و بستگان نزدیک شما به دیابت مبتلا هستند نسبت به ازمایش میزان قند خون خود به طور مرتب و سالانه جدی باشید. پکیج دیابت نیوشا برای افراد مستعد دیابت هم مفید است.
چنانچه برای سفارش و تهیه پکیج دیابت نیوشا هر سوالی داشتید می توانید با مشاوران ما تماس بگیرید. مشاوره در زمینه پکیج دیابت نیوشا و سایر پکیج ها کاملا رایگان بوده و هزینه ای از شما دریافت نمی شود.
همین حالا برای خلاص شدن از شر داروهای شیمیایی و انسولین پکیج دیابت نیوشا را سفارش دهید و با دیابت خداحافظی کنید.
پکیج کبد چرب 80 روزه نیوشا

کبد یکی از مهم ترین غدد موجود در بدن می باشد زیرا در سوخت و ساز بدن به ویژه در گوارش تاثیر بسزایی می گذارد. به عبارت دیگر کبد مانند یک صافی عمل می نماید به این صورت که تمام مواد غذایی و نوشیدنی های دریافت شده را تفکیک می کند و عوامل مضر را می گیرد و آنها را بدون ضرر به بدن منتقل می کند. اگر نتوانیم به خوبی از آن مراقبت کنیم ممکن است دچار بیماری رایج مربوط به آن یعنی کبد چرب شویم. اما راه هایی وجود دارد که این مشکل را برطرف شده و از کبد چرب رها شوید. پکیج کبد چرب 80 روزه نیوشا با دمنوش های که در پکیج خود دارد به شما در امر کمک می کند. با ما همراه باشید تا شما را با این دمنوش ها آشنا نماییم . اما قبل آن لازم با چگونگی چرب شدن کبد و عواملی که برای آن مضر می باشد را برایتان روشن سازیم. در صورت نیاز به مشاوره ی رایگان و خرید انواع دمنوش های مفید با مشاوران اکسیر نیوشا در ارتباط باشید.
کبد چرب و عوارض آن
درکبد میزان مشخصی چربی وجود دارد که کاملا طبیعی می باشد اما اگر این میزان چربی 5 تا 10 درصد شود کبد شما چرب خواهد شد. علل ابتلا به کبد چرب چیست؟ چه مواردی برای کبد چرب مضر خواهد بود؟
- یکی از مهم ترین و تاثیر گذارترین عامل در ایجاد کبد چرب مصرف بالای الکل و نوشیدنی های الکلی می باشد .
- مصرف مواد غذایی سرخ شده و چرب
- اضافه وزن (چاقی)
- عدم تحرک و ورزش نکردن
- استفاده از داروهایی از قبیل آسپرین ، تتراسایکلین و مسکن ها
اگر کبد شما چرب است استفاده از موادغذایی زیر برای شما مضر خواهد بود:
- چیبس و پفک و محصولات فراوری شده : چربی های ترانس موجود در این محصولات برای کبد شما ضرر دارد.
- نمک ( سم سفید): سدیک موجود در نمک در عین حال که برای بدن لازم می باشد ولی مصرف بیش از حد آن سبب از بین رفتن سلول های کبد می شود.
- شکر
- ویتامین A: این نوع ویتامین با اینکه برای بینایی بسیار مفید است اما استفاده بیش از اندازه ی ویتامین A سبب مسمویت و تجمع آن در کبد می شود.
اما مسئله مهم اینست که برای بهبود عملکرد و درمان کبد چرب چه باید کرد؟ دمنوش های گیاهی نیوشا می تواند به درمان آن کمک کند؟ باید گفت: بله! پکیج کبد چرب 80 روزه نیوشا دارای مواد گیاهی است که کمک می کند در مدت زمان معین کبد شما پاکسازی شود و از بیماری کبد چرب خلاص شوید.
دمنوش های موجود در پکیج کبد چرب 80 روزه
عسل و آلوئه ورا: عسل به علت خاصیت سم زادیی به بهبود بافت کبد کمک می کند. آلوئه اورا نیز یک سم زدای قوی و تقویت کننده ی کبد می باشد و سبب ترشح صفرا می گردد.
گل محمدی و رزمازی: گل محمدی با پاکسازی و سم زدایی برای بهبود کبد چرب مناسب می باشد. رزماری نیز همانند گل محمدی سبب دفع سموم کبد می شود و به آنزیم های کبدی کمک می کند.
نعناع سیاه: نعناع دارای خاصیت های شگفت انگیزی است که یکی از آنها پاکسازی و تصفیه کبد می باشد و باعث رفع کبد چرب می شود.
چای ترش: این محصول با خاصیت آنتی اکسیدان از کبد شما محافظت خواهد کرد و از بیماری های کبدی جلوگیری می کند.
معجون رویایی نیوشا: این معجون خود شامل چندین گیاه دارویی نظیر بابونه، مرزنجوش، پرسیاوشان و عسل می باشد. این گیاهان به پاکسازی تصفیه کبد به عملکرد هر چه بهتر کبد کمک می کند.
ریز میوه ها: ریز میوه ها با طبع سرد خود می تواند کبد را تصفیه کند.
معمولا افراد با توجه به نوع طبعشان به دو دسته تقسیم می شوند:
- افراد دارای طبع سرد
- افراد دارای طبع گرم
جهت استفاده از این پکیج حتما طبع خود را مشخص نمایید و طبق دستور زیر از این محصول استفاده کنید.
افرادی که طبع سردی دارند:
- آلوئه ورا و عسل: شما این دمنوش را باید یک ربع قبل صبحانه مصرف نمایید.
- نعنا سیاه: یک ساعت بعد صبحانه و یک ساعت بعد از ناهار این چای را استفاده نمایید.
- چای ترش : بهترین زمان برای استفاده از این چای شب یک ساعت بعد از شام می باشد.
- معجون رویایی نیوشا: زمان مناسب جهت مصرف آن عصر می باشد.
افرادی که طبع گرمی دارند:
- رزماری و گل محمدی: یک ربع قبل صبحانه این دمنوش را مصرف نمایید تا بهترین نتیجه را از آن بگیرید.
- برای استفاده از چای ترش، نعنا سیاه و معجون رویایی طبق دستور مصرف افراد با طبع سرد عمل نمایید.
ترفند های تلگرام
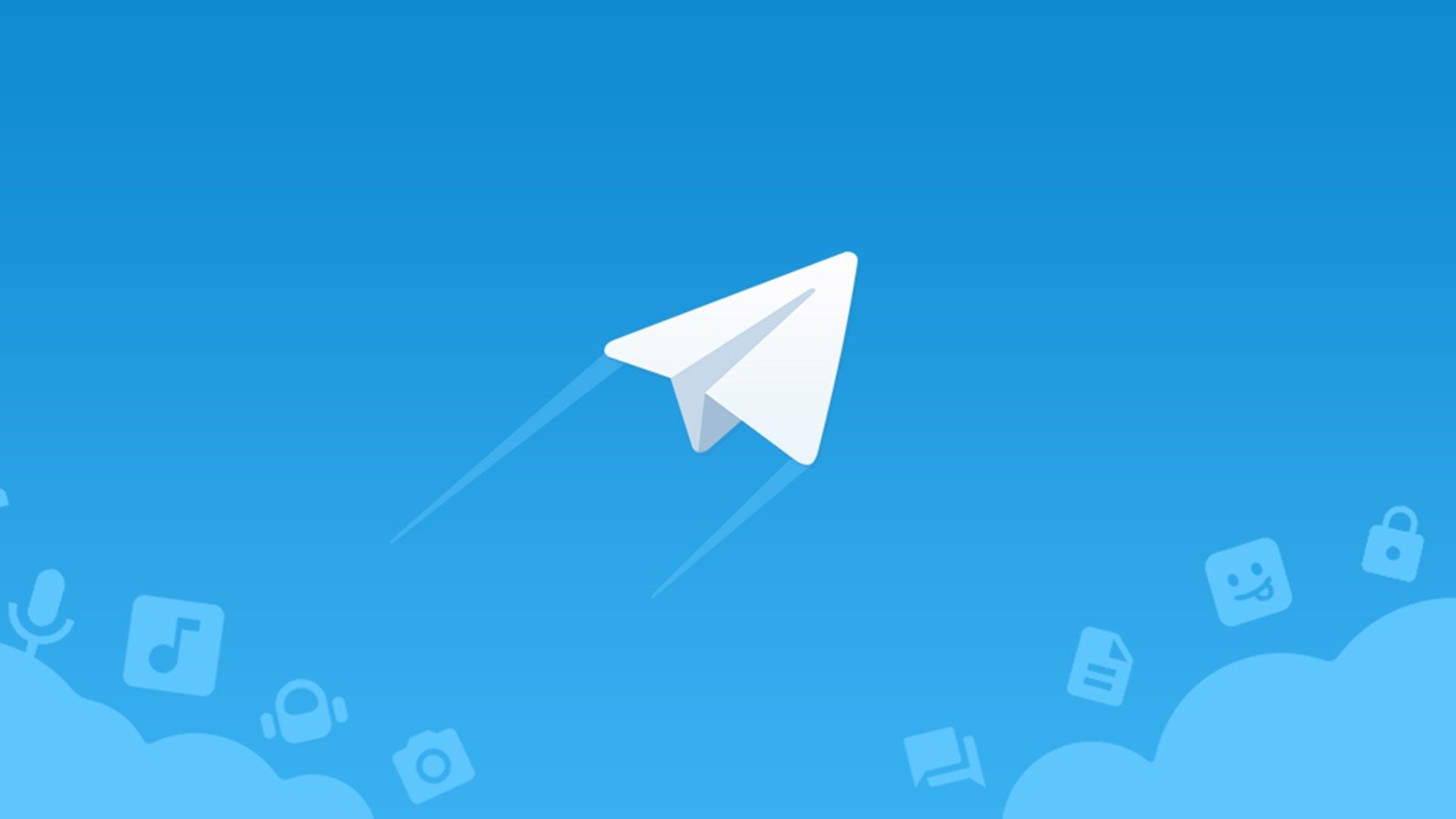
تلگرام در ابتدا پیامرسانی شبیه واتس اپ بود، اما به مرور زمان و با خلق ایدههای نو توانست با رشدی فزاینده به یکی از مطرحترین اپلیکیشنها تبدیل شود. این اپلیکیشن هم اکنون یکی از سریعترین، پرمخاطبترین و ایمنترین پیامرسانهای آنلاین است.
سادگی، سرعت بالا، امکانات منحصربهفردی همچون رباتهای تلگرامی و کانالهای اختصاصی، و همچنین فیلترشدن برخی اپلیکیشنهای مشابه همچون ویچت و وایبر در ایران باعث شده تلگرام پرمخاطبترین اپلیکیشن حال حاضر بین ایرانیان باشد.
حالا دیگر جملاتی همچون فایلش رو برام تلگرام کن همچون گوگل کن بین کاربران جا افتاده است.
در کنار همه قابلیتهای مفید تلگرام، امکاناتی در آن وجود دارد که یا آنقدر پیشپاافتاده است که کسی توجهی به کاربردشان نمیکند یا آنطور که باید و شاید، کاربران این اپلیکیشن از آنها مطلع نشدهاند. امکانات دیگری هم هستند که لابهلای امکانات مهمتری مثل راهاندازی سرویس کانال گم یا مخفی شدهاند، تا جایی که بسیاری از کاربران از آنها بیخبرند.
New Group : با رفتن به این بخش ، ابتدا اعضای گروه خود را از لیست مخاطبین انتخاب کنید و سپس در مرحله بعدی نام گروه را انتخاب کنید و تنظیمات را تایید کنید . حداکثر ظرفیت یک گروه در نسخه فعلی ، ۲۰۰ کاربر می باشد .
New Secret Chat : توسط این بخش می توانید با مخاطب موردنظرتان چت خصوصی و رمزنگاری شده کنید . برای تایید این نوع چت ، شما باید از طریق این گزینه مخاطب را انتخاب کنید و هنگامی که او آنلاین شد ، ارتباط میان شما برقرار می شود . چت رمزنگاری شده امنیت پیام شما را بالا می برد و حریم خصوصی شما نیز در آن رعایت می شود .
New Broadcast List : در این بخش می توانید یک لیست از مخاطبین موردعلاقه خود یا کسانی که با آنان ارتباط بیش تری دارید ، ایجاد کنید .
Contacts : در این بخش شما می توانید به تمام مخاطبین گوشی خود یعنی کسانی که تلگرام دارند و کسانی که تلگرام را ندارند را به صورت دسته بندی شده براساس حروف الفبا ببینید و حتی به کسانی که تلگرام را نصب نکرده اند پیغام دعوت ارسال کنید .
برای تغییر زنگ پیام تلگرام از بخش Settings به قسمت Notifications and Sounds بروید و صدای موردنظر خود را که هنگام دریافت اس ام اس بلند می شود ، انتخاب کنید .
برای بلاک کردن شماره مزاحمان در تلگرام کافیست از بخش Settings به قسمت Privacy and Security و از آنجا به بخش Blocked Users رفته و روی علامت + گوشه صفحه ضربه زده و کاربر موردنظر خود را بلاک کنید . برای Unblock ( خارج کردن از بلاک ) کافیست انگشت خود را روی نام کاربر بلاک شده نگه دارید و سپس گزینه Unblock را که ظاهر می شود انتخاب نمایید .
برای تغییر پس زمینه چت هایتان کافیست از بخش Settings به قسمت Chat Background بروید و تصویر موردنظرتان را انتخاب کنید . انتخاب تصویر بکگراند از گالری گوشی شما نیز ممکن است .
زمانسنج خودتخریبی در گفتگوهای مخفی
اگر هنگام چت در گفتگوی مخفی، نگران حریم خصوصی پیامهای خود هستید، از این ویژگی تلگرام استفاده کنید. با استفاده از این ویژگی، پیامهایی که در چت مخفی ارسال کردهاید، در محدوده زمانی تعیین شده توسط خودتان، خود به خود از بین میروند. اگر میخواهید به آن دسترسی داشته باشید، فقط برنامه تلگرام را باز کنید و به صورت زیر عمل کنید:
- اندروید: بر روی دکمهی سه نقطه ضربه بزنید و زمانسنج خود تخریبی را تنظیم کنید.
- آیفون: روی نماد زمانسنج در نوار ورودی ضربه بزنید و زمانسنج را تنظیم کنید.
حالا، از لحظهای که پیام بر روی صفحه دریافتکننده نمایش داده میشود، زمانسنج شروع به شمارش میکند. وقتی شمارش زمانسنج به پایان میرسد، پیام از هر دو صفحه ناپدید میشود.
آیا از Snapchat استفاده کردهاید؟ اینجا یک ویژگی مشابه با آن وجود دارد. اگر توسط یکی از هر دو طرف، از صفحه اسکرینشات گرفته شود، هم به فرستنده و هم به گیرنده اطلاع داده میشود.
آخرین زمان بازدید را از مخاطبین خاص، مخفی کنید
اگر از WhatsApp استفاده کردهاید، باید با ایده پنهان کردن آخرین بازدید آشنا باشید. همان گزینه در پیامرسان تلگرام نیز وجود دارد اما با یک گزینه پیشرفته. اگر میخواهید آخرین بازدید خود را فقط از یک فرد خاص پنهان کنید، تلگرام به شما اجازه میدهد که از مشاهده آخرین بازدیدتان توسط یک مخاطب خاص جلوگیری کنید. آنها به جای مشاهده زمان دقیق، عبارتهایی را به صورت «اخیرا»، «یک هفته پیش» یا «یک ماه پیش» خواهند دید.این گزینه را در تنظیمات تلگرام پیدا خواهید کرد. به قسمت حریم خصوصی و امنیت بروید. سپس بر روی گزینه «آخرین بازدید» کلیک کنید. در اینجا گزینههای «مخاطبین»، «همه» و «هیچکس» را خواهید دید. همچنین میتوانید استثناها را اضافه کنید.
تصاویر را بدون افت کیفیت ارسال کنید
اگر دقت کرده باشید، هنگامی که در تلگرام تصویری ارسال میکنید به صورت اتوماتیک کیفیت تصویر ارسالشده پایین میآید و درواقع تصویری که گیرنده پیام شما دریافت میکند حجم پایینتر و قاعدتا کیفیت پایینتری دارد. البته این موضوع مزیت است و باعث میشود درمجموع تصاویر خیلی سریعتر دریافت و مشاهده شوند و حجم اینترنت کمتری نیز مصرف گردد.
اما گاهی قصد دارید تصویری برای فردی ارسال کنید تا او پس از
دریافت نسبت به چاپ آن تصویر اقدام کند. اینجاست که باید جلو پایین آمدن
کیفیت عکس توسط تلگرام را بگیریم.
درواقع گیرنده پیام باید دقیقا همان فایلی را دریافت کند که شما ارسال کردهاید، بدون تغییر اندازه و تغییر کیفیت آن.
برای این منظور ترفند بسیار سادهای وجود دارد: کافی است به جای ارسال عکس روی دکمه ارسال فایل (که آیکونی شبیه سنجاق کاغذ دارد) کلیک کنید و سپس عکس موردنظر خود را از این طریق برای مخاطبتان ارسال کنید و دیگر نگران پایین آمدن کیفیت آن نباشید
مشاهده مطالب کانالهای مورد نظر بدون عضویت در آنها
همان طور که میدانید، برای دنبال کردن مطالب کانالهای تلگرامی باید ابتدا عضو آنها (Join)
شد. عضویت در کانال موجب میشود روزانه صدها و شاید هزاران مطلب و عکس و
ویدئو برای شما ارسال شود و علاوه بر آن مدیران کانال میتوانند لیست اعضای
کانال خود را مشاهده و حتی برای آنها پیام ارسال کنند. این موضوع گاهی
موجب دریافت پیامهای اسپم و ناخواسته از افراد غریبه میشود.
اما ترفندی مخفی وجود دارد تا بدون آنکه عضو کانال شوید، بتوانید مطالب آن
کانال را مشاهده کنید. مدیر کانال نیز نمیتواند متوجه استفاده شما از
کانال شود و درواقع شما جزو کاربران دنبالکننده کانال محسوب نمیشوید.
برای این منظور کافی است نام کاربری کانال را به همراه علامت @ در متن چت یکی از دوستان نزدیکتان بنویسید (یا با استفاده از همان ترفند ابتدایی «ارسال به خود» نام کاربری کانال موردنظر را در صفحه چت خودتان تایپ و ارسال کنید). سپس روی آن کلیک کنید تا وارد کانال مورد نظر شوید. حالا مشاهده میکنید که بدون اینکه روی دکمه Join کلیک کرده باشید میتوانید مطالب کانال را ببینید. در متن چتهای شما هم سابقهای از عضویت شما در کانال و دریافت مطالب جدید به چشم نخواهد خورد.
حذف کامل اکانت تلگرام :
برای حذف اکانت تلگرام کافیست به آدرس https://my.telegram.org/deactivate رفته و شماره موبایل خود را ( ۹۸۰۹XXXXXXXXX+ ) وارد کنید و روی Next کلیک کنید . در همین لحظه پیامی به تلگرام شما فرستاده می شود که حاوی یک پسورد است . اکنون کافیست پسوردی را که دریافت کرده اید در قسمت Passwords وارد کرده و روی Sign In کلیک کنید . اکنون در به صفحه ای منتقل می شوید که در آن علت حذف اکانت تلگرام از شما پرسیده می شود .
کافیست در بخش ? Why are you leaving عبارت I don’t use Telegram sometimes را وارد کرده و روی گزینه Done کلیک کنید . حالا یک سوال از شما پرسیده می شود که باید گزینه Yes ,delete my account را انتخاب کنید . ( در صورتی که از حذف اکانت خود منصرف شدید گزینه ی دیگری را انتخاب کنید زیرا تمام اطلاعات شما بعد از حذف از بین خواهد رفت ) . اکنون اکانت و سابقه فعالیت شما در تلگرام پاک خواهد شد .
صرفهجویی قابل توجه در مصرف اینترنت تنها با یک تنظیم ساده
داشتن دوستان زیاد تلگرامی در کنار عضویت در گروهها و
کانالهای متعدد از مهمترین دلایلی هستند که باعث میشوند اینترنت دیتای
گوشی شما یا اینترنت وایرلسی که به آن متصلید مانند یخی که در معرض تابش
شدید آفتاب تابستانی است با سرعت هرچه تمامتر به پایان برسد!
همین موضوع باعث میشود خیلی از افراد مجبور به ترک گروهها و
کانالهایشان، به دلیل حجم بالای مطالب ارسالی آنها، شوند. بعضی افراد هم
که از پس خرید اینترنت برنمیآیند ترجیح میدهند عطای تلگرام را به لقایش
ببخشند و استفاده از تلگرام را به طور کلی کنار بگذارند!
اما برای رفع این مشکل هم تنظیم کوچکی در تلگرام وجود دارد.
دلیل مصرف بالای اینترنت در تلگرام دریافت اتوماتیک تصاویر، ویدئوها و
پیامهای صوتی در گروهها و کانالهاست، در حالی که شاید مایل نباشید خیلی
از آنها را مشاهده کنید. درنتیجه کافی است جلو دانلود اتوماتیک آنها را
بگیرید.
برای این منظور وارد Settings شوید. در بخش Automatic media download
سه گزینه مشاهده میکنید که به تنظیم این مورد در اینترنت گوشی، وایرلس و
اینترنت رومینگ مربوط است. کافی است وارد هرکدام از موارد دلخواه شوید و
تیک تمام گزینهها را بردارید.
از حالا به بعد تصاویر و ویدئوهای دریافتی به صورت محو دیده میشوند و برای
تماشا یا گوش دادن به آنها لازم است روی آنها کلیک کنید. با کلیک روی آن
روند دریافت فایل شروع میشود و سپس میتوانید تصویر و ویدئو یا پیام صوتی
مورد نظر را مشاهده کنید یا گوش دهید.
با همین تنظیم کوچک خواهید دید که هر ماه حجم قابل توجهی از اینترنت مصرفی شما کاهش مییابد.
روی چتهای خود یک قفل گذرواژه تعبیه کنید
آیا در رابطه با امنیت چتهای خود نگران هستید؟ تلگرام یک ویژگی داخلی دارد که چتها را با استفاده از کد گذرواژه به طور محرمانهای قفل میکند و دسترسی غیرمجاز به چتهای شما را محدود میکند.
برای تنظیم قفل گذرواژه، به قسمت حریم خصوصی و امنیت در تنظیمات تلگرام بروید. رمز عبور را باز کرده و آن را فعال کنید. رمز عبور انتخابی خود را وارد کنید.
شما حتی میتوانید زمان قفل اتوماتیک چتهای خود را تنظیم کنید تا با به پایان رسیدن آن، چتهای شما خودبهخود قفل شوند.
پیشنمایش پیام را خاموش کنید
پیشنمایش پیام مفید است زیرا پیشنمایشها در صفحه قفل یا قسمت اطلاعرسانی صفحه نمایش ظاهر میشوند. اما اگر کسی از تلفن ما استفاده میکند یا نزدیک ماست، میتواند پیامهای شخصی ما را نیز مشاهده کند. آیا این ناخوشایند نیست؟
خوشبختانه تلگرام دارای یک گزینه برای جلوگیری از پیشنمایش پیام است. به تنظیمات تلگرام بروید و روی «اطلاعیهها و صداها» کلیک کنید. «پیشنمایش پیام» را غیرفعال کنید. حالا هیچ کس قادر نخواهد بود پیامهای شما را ببیند تا زمانی که این گزینه دوباره فعال شود.
ویرایش پیامهای ارسال شده
آیا تا به حال بعد از ارسال پیامی، به دلیل وجود اشتباه تایپی در آن پیام، از ارسال آن پشیمان شدهاید؟ این اتفاق همیشه میافتد اما زمانی که از برنامه تلگرام استفاده میکنید، لازم نیست نگران باشید. به سرعت روی آن پیام ضربه زده و گزینه ویرایش را انتخاب کنید. شما قادر خواهید بود که تغییرات مورد نظرتان را روی آن پیام اعمال کرده و آن را دوباره ارسال کنید. تلگرام یک برچسب به عنوان “ویرایش شده” به آن پیام اضافه میکند که برای گیرنده(ها) قابل مشاهده است.
ارسال پیامهای بیصدا
اگر نمیخواهید حواس دوستانتان را پرت کنید، مشکلی نیست. از این ویژگی استفاده کنید و پیامهایی را ارسال کنید که در دستگاه گیرنده صدای اعلان ایجاد نکنند. فقط باید در فضای متن روی «bell» کلیک کنید تا پیامها را بیصدا کنید.
آیا برای استفاده از این ترفندها آماده هستید؟ شما باید این نکات و ترفندهای منحصربهفرد پیامرسان تلگرام را برای بهبود تجربه خود به کار ببندید. از این اپلیکیشن لذت ببرید!
تغییر شماره تلفن در تلگرام
یکی دیگر از ترفندهای جالب تلگرام قابلیت تغییر شماره تلفنی است که با آن در تلگرام ثبت نام کردهاید. ممکن است بعد از مدتی کار با تلگرام مایل نباشید با تلفنی که ابتدا ثبت نام کردهاید در آن فعالیت کنید یا مثلا قصد واگذاری یا فروش خط تلفنتان را دارید یا سیم کارت جدید دیگری خریداری کردهاید و مایلید با آن شماره در تلگرام فعالیت کنید. تلگرام برای چنین مواقعی تنظیم کوچکی دارد که با آن میتوانید طی چند مرحله کوتاه شماره ثبتشده در اکانت تلگرامی خود را تغییر دهید و تمام اطلاعات اکانت تلگرام خود را از قبیل چتها، عکسها و فیلمها به شماره جدید انتقال دهید.
توجه کنید که با تغییر شماره تلفن در تلگرام، شماره قبلی شما به طور کلی از تلگرام حذف میشود. همچنین مخاطبین شما از شماره جدیدتان نیز باخبر میشوند و میتوانند شمارهتان را ببینند.
برای تغییر شماره تلفن در تلگرام، ابتدا تلگرام را باز کنید و وارد Settings شوید.
- در صفحهای که ملاحظه میکنید، شماره تلفن شما مشخص است که باید آن را لمس کنید.
- حالا روی Change Number کلیک کنید.
- در صفحهای که مشاهده میکنید باید شماره جدید را وارد کنید و سپس کد فعالسازیای را که تلگرام به شماره جدیدتان فرستاده وارد نمایید.
- ملاحظه میکنید که تلگرام شما روی شماره جدید به همراه تمام محتویات آن انتقال مییابد.
آشنایی با دمنوش لاغری نیوشا(80 روزه)

رسیدن به وزن دلخواه یکی از آرزوهای همه ی ماست و حتی ممکن است روش های مختلفی را امتحان کرده و نتیجه مطلوب را نگرفته باشیم. هنوز راه هایی برای لاغری وجود دارد که شما هنوز آنها را امتحان نکرده اید به عنوان مثال شما هنوز دمنوش های اکسیر نیوشا رو امتحان نکردید. با مصرف دمنوش لاغری 80 روزه نیوشا می توانید در مدت 80 روز به هدف خود یعنی وزن ایده آل برسید. از ویژگی های خوب این دمنوش ها سازگاری با سیستم بدن شماست یعنی این دمنوش ها با هر ویژگی بدنی می تواند تاثیر خود را روی سوخت ساز بدنتان بگذارد. با همراه باشید تا محصولاتی که در این پکیج لاغری وجود دارد را معرفی و چگونگی تاثیر آنها روی بدن را برایتان آشکارر کنیم. در صورت نیاز به مشاوره رایگان و پرسش سوالات خود می توانید با شماره زیر تماس بگیرید.
دمنوش لاغری 80 روزه شامل چه محصولاتی است؟
در پکیج های لاغری نیوشا از مصولات گیاهی که تاثیر بسزایی در امر لاغری دارد استفاده شده است. این محصولات شامل:
تمشک آبی (بلوبری): دمنوش تمشک آبی موجود در پکیج لاغری 80روزه طبق تحقیقات پژوهشگران می تواند چربی های شکمی را از بین ببرد. چربی های شکم برای بدن بسیار مضر بوده و سبب می شوند فرد به دیابت و بیمارهای قلبی دچار شود اما بلوبری با خاصیت آنتی اکسیدان خود می تواند از آن جلوگیری کند. بلوبری فواید دیگری از جمله برطرف نمودن خشکی پوست، بهبود عملکرد مغز و جلوگیری از سرطان نیز می باشد.
دارچین: دارچین با تسریع تخلیه معده کمک می کند تا کالری بیشتر سوزانده شود همچنین با تثبیت قند خون به لاغری کمک ویژه ای می کند.
دمنوش راز سلامتی : این دمنوش شامل رازیانه، چای سبز،کاکوتی و آلوئه ورا است که هر یک از این گیاهان به نوبه ی خود در لاغری تاثیر خواهند گذاشت و شما را به وزن ایده آل می رسانند. به عنوان مثال از خواص رازیانه بالا بردن متابولیسم یا از خواص آلوئه ورا ملین کنندگی،سم زدایی و جلوگیری از پرخوری است که رابطه مستقیم با لاغری دارد.
به لیمو: علاوه بر کمکی که به هضم غذا می کند با کاهش اشتها و جلوگیری از گرایش به شرینیجات باعث کاهش وزن می شود. از دیگر فواید آن کاهش استرس و خاصیت ضد التهاب باشد.
لیمو ترش: اسید موجود در لیمو با تاثیری که در هضم غذا گذارد می تواند محصول خوبی برای کاهش وزن باشد.
زنجبیل: زنجبیل با وجود طعم تندی که دارد اما با سوزاندن چربی های شکمی برای افرادی که به دنبال کاهش وزن هستند مناسب است.
رزماری: مصرف رزماری برای سلامتی بسیار مفید است از فواید آن می توان ضد عفونی گوارش و کبد، خون رسانی و ضد هیپروگلیسم نام برد که در میان این فواید خاصیت ضد هیپروگلیسمی رزماری به لاغری کمک خواهد کرد.
از دیگر محصولاتی که در این پکیج موجود است می توان به ریز دانه، آلوئه ورا و نعناع فلفلی که خواص لاغری آن ها بر کسی پوشیده نیست.
از سوالاتی که می تواند بر هریک از شما عزیزان پیش بیاید اینست که آیا این دمنوش های مفید تاثیری بر روی پوست خواهد گذاشت یا خیر؟
بله دمنوش های لاغری 80 روزه نیوشا باعث خواهد شما پوسف شفاف و نرمی داشته باشید. اما برای آن که خیال شما از این بابت راحت شود می توانید با مشاوران اکسیر نیوشا تماس بگیرید و در کنار این پکیج برای جلوگیری از چروک شدن پوستتان دمنوش های دیگری نیز مصرف نمایید.
دمنوش های لاغری نیوشا علاوه بر خواص لاغری، فواید دیگری نیز دارند که به طور خلاصه به آنها خواهیم پرداخت:
1) این دمنوش ها با گیاهانی که دارد برای افرادی که فشار خون بالایی دارند بسیار مناسب است زیرا فشار خون را کاهش می دهد. همچنین از لخته شده خون جلوگیری می کند.
2) دمنوش های نیوشا سبب تصفیه خون می شوند.
3) به بهبود سرما خوردگی کمک می کند.
4) سبب کاهش بوی بدهان می شود.
5) باعث افزایش قوای جنسی خواهد شد.
6) در دمنوش های نیوشا ویتامین های نظیر E، B، C و A وجود دارد.
7) پکیج لاغری 80 روزه نیوشا به دلیل وجود گیاهان دارویی باعث می شود درد های معده کاهش یابند.
شما به کمک دمنوش های موجود در پکیج لاغری 80 روزه بین 9 الی 12 کیلو لاغر شوید و به راحتی به وزن ایده آل خود برسید. در هنگام استفاده از این دمنوش ها از خوردن نوشابه و غذاهای چرب خودداری کنید.
ترفندهای اکسل

نرم افزارهای مجموعه آفیس، تقریبا هرآنچه که یک میز کار اداری میخواهد را درون خود دارد. اکسل یکی از این نرم افزارهاست. با آموزش اکسل و فراگیری ترفندهای اکسل میتوانید از این نرم افزار به خوبی استفاده کنید.
کمپانی مایکروسافت، یکی از کمپانیهای خوشنام در زمینه نرم افزارهای کامپیوتری است. مجموعه نرم افزارهای آفیس یکی از کامل ترین مجموعههای نرم افزاری خلق شده تا امروز است. این مجموعه همان طور که از نام آن پیداست، هرآنچه را که یک فرد برای میزکار اداری خود نیاز دارد فراهم میکند. یکی از نرم افزارهای پرکاربرد مجموعه آفیس، نرم افزار اکسل است. Excel نرم افزاری برای مدیریت دادهها، محاسبات پیچیده، ساخت داشبورد و … است. افراد بسیار بسیار کمی بر روی زمین هستند که میتوانند ادعا کنند، تمام تکنیک های اکسل را میدانند.
جمع زدن سریع با کلید ALT و =
کافی است که در انتهای یک سطر یا ستونی سلولی را انتخاب کنید و این کلید = + ALT را بزنید تا تابع SUM برای شما نوشته شود.
کلیدهای تنظیم فرمت اعداد
جالب است بدانید که کلیدهای CTRL + SHIFT و اعداد 1 تا 5 برای فرمت سل اعداد بکار میروند. خود من بیشترین استفاده را از کلید CTRL+SHIFT+1 میکنم که این کلید باعث نمایش یک عدد در حالت Number میشود.
نمایش همه فرمولها
با زدن کلید ` + CTRL حالت شیت اکسل عوض میشود و تمامی فرمول ها را به شما نماش میدهد. فراموش نکنید که با دوباره زدن همین کلید مجدد به حالت عادی شیت بر خواهید گشت.
نکته: علامت ` را در سمت چپ عدد 1 کیبورد کامیپوتر باید پیدا کنید. روی این کلید علامت ~ هم می بینید.)
پرش به ابتدای یک سطر یا ستون از لیست با کیبورد
اگر فایل شما پر از اطلاعات باشد و مرتبا بخواهید به انتهای یا ابتدای لیست خود بروید شک نکنید که باید از کلیدهای ↓ + CTRL برای رفتن به انتهای ستون (سطر) و کلید ↑ + CTRL برای رفتن به ابتدای لیست هایتان استفاده کنید.
کپی کردن سریع فرمول در یک ستون از لیست
شک نکنید که کپی کردن و یا درگ کردن زیادی کاری سخت برای من حساب میشود. اگر یک لیست دارید و یک فرمول هم در آن لیست استفاده شده است که باید در سایر سطرها کپی شود، خوب کافیست که Double-Click کنید روی اون نقطه کوچیک!! (به نقطه مربع شکل کوچکی که هنگام انتخاب یک سلول می بینید اصطلاحا Fill Handle می گویند)
توجه: حتما باید برای اینکار یک ستون در کنار فرمول شما از قبل از داده ها پر شده باشد و اگر ستونهای کناری خالی باشند این کار انجام نمی شود زیرا اکسل نمی تواند حدس بزند که شما می خواهید تا کجا کپی کنید.
اضافه و حذف یک سطر یا ستون
تقریبا یک کار مهم در اکسل اضافه و یا کم کردن سطر و ستون ها است . برای اینکار می توانید به راحتی از کلید- + CTRL (کنترل و منها) برای حذف و برای اضافه کردن = + CTRL+SHIFT (کنترل شیفت مساوی) برای اضافه کردن استفاده کنید.
توجه: اگر قبل از زدن این کلیدها سطر یا ستونی را انتخاب کرده باشد خود اکسل متوجه میشود منظور شما چیست و دیگر پنجره تصویر متحرک زیر را نمایش نمی دهد.
تنظیم عرض ستونها
فکر کنم که تقریبا همه شما این تکنیک را بلد هستید، اما بگذارید که برای آنهایی که آشنا نیستم بگویم که اگر بخواهید اندازه عرض ستونهای یک لیست اکسل طوری تنظیم شود که متناسب با نوشته های آن ستون باشد (یعنی عرض ستون برابر شود با عرض بزرگترین نوشته) آنوقت کافیست که بر روی مرز بین دو ستون Double-click کنید.
جابجا شدن سریع بین شیت ها
وقتی که شیت های شما زیاد است و می خواهید یک شیت خاص را از روی ظاهرش (نه اسم آن) پیدا کنید باید تک تک شیت ها را ببیند. خوب یک کلید عالی برای جابجا شدن بین شیت های اکسل داریم Ctrl + PageUP و Ctrl + pageDown .
Double-click بر روی ابزار Format Painter
تقریبا همه کاربران اکسل، آتلوک و ورد با ابزار Format Painter آشنا هستند و می دانند که این ابزار برای copy-paste کردن فرمت (تنظیمات ظاهر) استفاده می شود و جالب است که اکثر آنها نمی دانند که اگر روی این ابزار Double-Click کنند ، می توانند چندی بار از آن در جاهای مختلف استفاده نمایند.
استفاده از ابزار پرکردن (Fill handle) با استفاده از کلیک راست
با کمک ابزار فیل هندل یا بسط دادن اما با کلیک راست موس میتوانید گزینه های زیر را مشاهده و از این تکنیک لذت ببرید
Copy Cells
Fill Series
Fill Formatting Only
Fill Without Formatting
Fill Days
Fill Weekdays
Fill Months
Fill Years
Linear Trend
Growth Trend
Series
ویرایش محدوده فرمول
با استفاده از موس پس از آنکه سلول حاوی فرمول را انتخاب کردید و با دابل کلیک یا زدن F2 به حالت ویرایش فرمول رفتید میتوانید به صورتی که نمایش داده شده محدوده حاوی فرمول را تغییر دهید.
پرش به اولین و آخرین سلول حاوی داده
این تکنیک از تکنیک های محبوب من می باشد. و ارزش آن را زمانی درک خواهید کرد که بین یک محدوده چندهزار سطری بخواهید سریعا به ابتدا یا انتهای آن منتقل شوید.
انتخاب سریع یک محدوده به کمک کلید Shift
اولین سلول را انتخاب کرده و با نگهداشتن کلید Shift و کلیک روی سلول انتهایی آن محدوده را انتخاب نمایید
جابجا کردن یک ستون یا محدوده انتخابی با نگهداشتن کلید Shift
یکی دیگر از تکنیک های مورد علاقه من که بسیار کاربردی هم هست جابجا کردن محدوده انتخابی با استفاده از SHIFT + Drag
کپی کردن محدوده انتخابی با نگهداشتن کلید Ctrl
کپی سریع محدوده انتخابی با نگه داشتن کلید Ctrl و درگ به محل مورد نظر می باشد.
یک کلیک برای انتخاب همه چیز
احتمالا می دانید که با میانبر ctrl + A می توانید همه چیز را در صفحه انتخاب کنید، اما تعداد کمی می دانند که تنها با یک کلیک روی گزینه ای در گوشه صفحه همانطور که در تصویر دیده می شودف تمام داده ها ظرف یک ثانیه انتخاب می شوند.
فایلهای اکسل را در Bulk باز کنید
وقتی با چندین فایل کار می کنید، به جای اینکه آنها را یکی یکی باز کنید یک راه دستی وجود دارد که همه انها را با یک کلیک باز کنید. فایل های مورد نظر را انتخاب کنید و کلید Enter را از روی کیبورد بزنید. تمام فایل ها به طور همزمان باز می شوند.
بین فایلهای مختلف اکسل جا به جا شوید
وقتی چند صفحه باز شده دارید، جابجایی بین انها بسیار آزار دهنده است، چرا که اگر گاهی در صفحه اشتباه کار کنید، تمام پروژه نابود می شود.
با استفاده از ctrl +tab می توانید بین چند فایل مختلف ازادانه جا به جا شوید. این دستور در محیط ویندوز، برای جا به جایی بین صفحات ویندوز و برگه های فایر فاکس (هنگام استفاده از ویندوز 7 ) هم کاربرد دارد.
یک منوی میانبر جدید بسازید
به طور کلی در منوی اصلی بالایی سه میانبر Save, Undo Typing and Repeat Typing وجود دارد. به هر حال اگر بخواهید از میانبرهای بیشتری مثل copy و Cut استفاده کنید، به این شکل میتوانید انها را اضافه کنید.
File->Options->Quick Access Toolbar و سپس copy و Cut را از ستون سمت چپ به راست اضافه و این تغییر را ذخیره کنید. دو میانبر جدید را که به منوی بالایی اضافه شده خواهید دید.
یک خط مورب را به هر خانه در اکسل اضافه کنید
زمانی که بعنوان مثال، می خواهید فهرستی از ادرس هم کلاسی هایتان تهیه کنید، شاید در اولین خانه جدول به یک خط مورب که محتوای سطر و ستون را از هم جدا کند نیاز پیدا کنید.
چگونه این کار را می کنید؟
همه این را می دانند که Home->Font-> Borders می تواند لبه های مختلف هر خانه را تغییر دهد، حتی رنگ های متفاوتی هم به ان اضافه کند. اگر روی More Borders کلیک کنید با دیدن مواردی مثل خط مورب، تعجب خواهید کرد. روی آن کلیک و نتیجه را ذخیره کنید، حالا می توانید بی معطلی این کار را انجام دهید.
بیشتر از یک سطر یا ستون جدید اضافه کنید
احتمالاً می دانید که چگونه یک سطر یا ستون جدید اضافه کنید، اما اگر نیاز داشته باشید که تعداد زیادی سطر و ستون اضافه کنید و بخواهید این عمل را X بار انجام دهید، وقت بسیار زیادی را از دست می دهید. بهترین راه اینست که هر تعداد سطر یا ستون که برای افزودن لازم دارید را بگیرید و انتخاب کنید و روی تغییر رنگ (highlight) ایجاد شده راست کلیک کرده و Insert را از زیرمنو انتخاب کنید. سطرهای جدید در بالای اولین سطرر انتخابی شما و ستون های جدید در سمت چپ اولین ستون انتخابی شما اضافه می شوند.
دادهها را به سرعت در خانه ها جا به جا و کپی کنید.
اگر میخواهید یک ستون از دادهها را در صفحه گسترده اکسل جا به جا کنید، راه سریع اینست که آنها را انتخاب کرده و نشانگر ماوس را روی لبه ان گذاشته، و وقتی که نشانگر شبیه یک فلش متقاطع شد، ستون ها را آزادانه بکشید.اگر خواستید داده ها را کپی کنید چطور؟ می توانید قبل از اینکه آنها را برای جا به جایی بکشید کلیدCtrl را بزنید. ستون جدید با تمام داده های انتخابی شما کپی خواهد شد.
به سرعت خانه های خالی را پاک کنید
بعضی از داده های پیش فرض به دلایل مختلف خالی هستند. برای حفظ دقت در کار اگر خواستید انها را پاک کنید، به ویژه وقتی که دارید میانگین می گیرید، راه سریع اینست که تمام خانه های خالی را از کار خارج کنید و همه را با هم با یک کلیک پاک کنید.
برای اینکار ستونی را که می خواهید از کار خارج کنید، انتخاب کنید، به Data->Filter بروید.
وقتی گزینه های زیر منوی بعدی نمایان شد Select All را باز کرده و اخرین گزینه را که Blanks است، انتخاب کنید. تمام خانه های خالی، سریعا نمایش داده خواهد شد.
به صفحه اصلی برگردید و مستقیما Delete را بزنید، تمام آنها با هم پاک می شوند.
جستجوی ابهامات با استفاده از Wild Card .
احتمالا می دانید که چگونه جستجوی سریع را با استفاده از Ctrl + F فعال کنید. اما دو الگو اصلی واژه یابی وجود دارد: (؟ و *)، که برای فعال سازی وازه یابی در صفحه اکسل استفاده می شود. به طور کلی واژه یابی زمانی به کار می رود که درباره نتیجه و هدف جستجو مطمئن نیستید.
علامت سوال(؟)، برای یک حرف قرار داده شده و ستاره (*) برای بیش از یک حرف. اما اگر خواستید خود علامت سوال یا ستاره را جستجو کنید چطور؟ فراموش نکنید که یک ̴ را جلوی آن اضافه کنید.
به یک ستون یک مقدار خاص را نسبت دهید
از وجود عملکرد کلید Filter مطلع هستید، اما تعداد کمی از کاربران از Advanced filter استفاده می کنند، که وقتی می خواهید یک مقدار یا ارزش خاص را به داده های یک ستون نسبت دهید ، یا آنرا از داده های یک ستون جدا کنید، مکرراً می توانید از ان استفاده کنید.
ستون را با کلیک انتخاب کنید و به Data->Advanced بروید. در پنجره بعدی که باز می شود همانطور که در تصویر می بینید، Copy to another location را فعال کنید تا فضای مستطیل قرمز دوم قابل استفاده شود.
سپس محل مورد نظرتان را با تایپ یه گزاره یا کلیک بر روی محدوده انتخاب شده مشخص کنید. در این مثال سن افراد، به عنوان مقدار خاص از ستون C استخراج شده و در ستون E نمایش داده می شود. فراموش نکنید که Unique records only انتخاب کنید و بعد روی Ok کلیک کنید.
مقدار خاصی که در ستون E نمایش داه میشود، می تواند در واقع در نقطه مقابل داده های ستون C باشد و به همین علت است که توصیه می شود داده های جدید را در جایی دیگر کپی کنید.
شکستن خطوط و جا دادن متنها در یک سلول
یکی از نکات کلیدی اکسل جا دادن یک متن طولانی در یک سلول است. مثل تصویر بالا، اگر در حالت عادی در یک سلول شروع به تایپ طولانی کنید، بخش زیادی از متن از سلول شما بیرون میزند و با از هایلات درآمدن سلول، قسمتی از نوشته شما نشان داده نمیشود، اما این بخش قابل تغییر است. اگر در سلول مشغول به تایپ هستید، برای باز کردن جا و یک خط جدید از کلید ترکیبی Alt+Enter استفاده کنید (اگر Enter بزنید به سلول بعدی میروید!). همچنین میتوانید در زیر تب Home گزینه Wrap Text option را انتخاب کنید و تغییرات مورد خود را اعمال کنید.
با عملکرد Validation محدودیت هایی را به داده ها اعمال کنید.
بمنظور حفظ اعتبار داده ها ممکن است گاهی نیاز داشته باشید که مقدار ورودی را محدود کنید و برای گام های بعدی از ترفندهای دیگری استفاده کنید. برای مثال سن افراد در این نمونه فاکتوریست که باید تماماً به عدد بیان شود و افراد دخیل در ان، باید سنی بین 18 تا 60 سال داشته باشند.
برای اینکه مطمئن شوید که هیچ عددی خارج از این بازه وارد، و ثبت نمی شود، به Data->Data Validation->Setting بروید، شرایط مورد نظر را وارد کنید و برای اعمال دستور به Input Message برگردید.
دستوری مانند این: ]لطفا سن خود را تماماً به عدد، بین 18 تا 60 وارد کنید[ کاربران وقتی نمایشگر را روی این محدوده قرار دهندد این دستور را مشاهده می کنند و اگر انچه وارد کرده اند، قابل شناسایی و طبق دستور داده شده نباشد، یک پیام هشدار یا خطا دریافت می کنند.
استفاده از AutoFill
گاهی اکسل با استفاده از هوش خود شما را شگفت زده میکند. اگر شما یک سری از دادههای ترتیبی و تکرار شونده را در سلولهای متوالی تایپ کنید، اکسل بعد از چند داده قادر است ادامه آنها را تشخیص دهد. مثلا اگر بخواهید تاریخ روزها را مثل 1/1/20, 1/2/20, 1/3/20 تایپ کنید، اکسل بعد از چند سلول میتواند ادامه دادهها را حدس زده و برای شما تایپ کند. برای اینکار، سلولهای تایپ شده را انتخاب کرده و از گوشه پایین و سمت راست آخرین سلول (یک شکل کوچک تو پر را مشاهده خواهید کرد) را کلیک کرده و تا سلولهای پایینی، به اندازه نیاز خود بکشید. دادههای تکرار شونده در تمام سلولهای انتخاب شده شما تایپ میشوند. شما این کار را هم در ردیف و هم در ستون میتوانید انجام دهید.
از این هم بهتر میتواند بشود! شما میتوانید ترتیبهایی را برای اکسل تعریف کنید و برای تایپ لیستهای مختص به خود (چرا که اکسل ترتیب آنها نمیداند!) زمان کمتری صرف کنید. برای این کار بعد از طی مراحل بالا، به جای گرفتن و کشیدن در مرحله آخر، کلیک راست کرده و گزینه Fill Series را انتخاب کنید و سپس تنظیمات مربوط به خود را اعمال کنید.
جهت یابی سریع با ترکیب کلید Ctrl و دکمههای جهتی
وقتی کلید Ctrl را با یکی از دکمه های جهتی بگیرید، به راحتی می توانید در جهات مختلف ، به لبه های صفحه بروید. اگر می خواهید به خط آخر داده ها بروید، فقط کافیست ctrl را همزمان با دکمه جهتی پایین بگیرید.
استفاده از Flash Fill
Flash Fill یکی از هیجان انگیزترین کاربردهای Excel است. Flash Fill میتواند طبق یک الگو در یک مجموعه سلولهای دیگر (که خودتان وارد میکنید) بقیه سلولها را نیز آن گونه تغییر دهد. مثلا فرض کنید که در یک مجموعه سلول، هزار شماره تلفن که یکی از آنها به صورت 2125034111 است نوشته شدهاند. شما میتوانید این شماره تلفنها را به صورت (212) -503-4111 درآورید. آیا باید تمام هزار شماره تلفن را تک تک تغییر دهید؟! جواب خیر است؛ شما یکی را تغییر دهید، Flash Fill برای شما 999 تای دیگر را انجام میدهد. کافیست در یک یا دو سلول، تغییرات مورد نظر خود را انجام دهید و سپس با استفاده از گزینه Flash Fill تمام تغییرات را به یک باره اعمال کنید.
در تصویر بالا، با قرار دادن سه سلول سمت چپ، در یک سلول سمت راست، اکسل با استفاده از Flash Fill خود حدس زده که قصد داریم سه بخش از یک نام و نام خانوادگی را در کنار هم قرار دهیم، پس خود به ما پیشنهاد این کار را داده است!
دادهها را از یک سطر به یک ستون پس و پیش کنید
اگر بخواهید که برای نمایش بهتر داده ها آن ها را جا به جا کنید می توانید از این قابلیت استفاده کنید و اگر از طریق دستور Transposeکار کنید نیازی نیست که داده ها را مجدداً تایپ کنید.
برای اینکار به این ترتیب عمل کنید: محدوده ای که می خواهید جابه جا شود را کپی کنید. نشانگر را به یک محدوده خالی دیگر ببرید و به Home->Paste->Transposeبروید. دقت کنید که این گزینه، تا ابتدا داده ها را کپی نکنید، فعال نمی شود.
دادهها را به طور کامل پنهان کنید
تقریبا همه کاربران می دانند که چگونه داده ها را از طریق راست کلیک و انتخاب گزینه Hide، پنهان کنند.
اما این در صورتی که حجم داده ها کم باشد، به کار می آید.بهترین و آسان ترین راه برای اینکه داده ها را به طور کامل پنهان کنید، این است که از دستور Format Cellsاستفاده کنید. محدوده مورد نظر را انتخاب کنید و به Home->Font->Open Format Cells->Number Tab->Custom- بروید، ;;; را تایپ کنید و سپس بر روی ok کلیک کنید.
متن را به وسیله & ترکیب کنید
فرمول پیچیده ای لازم نیست، به شرطی که بدانید که چگونه از & استفاده کنید. شما به راحتی می توانید متن خود را با نشانه ها ترکیب کنید.
ما 4 ستون داریم که حاوی متن های مختلف است. اگر بخواهیم آنها را با یک مقدار خاص، در یک خانه ترکیب کنیم (مرتبط کنیم) چطور؟
ابتدا آن خانه ای را که بناست نتیجه ترکیب را نشان دهد، تعیین کنید.
فرمول مورد نظر را با استفاده از & همانطور که در تصویر نمایش داده شده، به کار ببرید.
Enter را بزنید: تمام متن هایی که در A2, B2, C2, D2 بودند، با هم ترکیب خواهند شد و نتیجه به صورت LizaUSA25@ در F2 نمایش داده میشود.
دگرگونی محتوای متن
با تمام ترفندهایی که در اینجا مطرح شد، من تمام سعیم را کردم تا از ارائه فرمولهای پیچیده پرهیز کنم. اما هنوز دستورهای ساده و آسانی باقی ماندهاند که به شما نشان بدهم، مانند UPPER و LOWER و PROPER که میتوانند با اهداف گوناگون در متن، تغییر شکل ایجاد کنند.
UPPER میتواند تمام حروف متن را بزرگ کند، LOWER میتواند تمام حروف متن را به حروف کوچک تبدیل کند و PROPER فقط حروف اول کلمات را بزرگ می کند.
برای دریافت گزینههای بیشتر، تنها یک کلیک کافیست
بیشتر کاربران میدانند که چطور باید وضعیت دادهها، مانند میانگین و حاصل جمع اعداد را در پایین صفحه اکسل، چک کنند.
با این حال، آیا میدانید که با حرکتدادن نشانگر ماوس بر روی نوار پایینی و راست کلیک بر روی آن، میتوانید گزینههای بیشتری را در اختیار داشته باشید؟
اسم صفحات کار خود را با دو بار کلیک عوض کنید
راههای متعددی برای تغییر اسم صفحات وجود دارد.
اکثر کاربران از راست کلیک برای تغییر نام استفاده میکنند، که البته این کار زمان زیادی را هدر میدهد. بهترین راه اینست که دوبار کلیک کنید، به این ترتیب میتوانید مستقیماً نام را تغییر دهید.
با استفاده از کلیدهای جهت دار + Ctrl بین سلولها جابه جا شوید
البته واضح است که تنها با کلیدهای جهت دار میتوانید از یک سلول به سلول دیگری حرکت کنید. اما استفاده از کلیدهای جهت دار + Ctrl این روند را سریعتر میکند.
برای تغییر فرمت سلول از کلیدهای میانبر استفاده کنید
با استفاده از کلیدهای ترکیبی !+Ctrl + Shift میتوانید فرمت عدد را به دو رقم اعشار تبدیل کنید. برای تبدیل به فرمت دلار کافی است از کلیدهای ترکیبی $+Ctrl + Shift و برای تبدیل به درصد از کلیدهای ترکیبی %+Ctrl + Shift استفاده کنید.
برای قفل سلولها از کلید F4 استفاده کنید
گاهی اوقات برای کپی دادهی یک سلول میخواهید فرمول آن هم کپی شود. گاهی هم میخواهید که این کپی صورت نگیرد. وقتی میخواهید ورودی سلول را قفل کنید میتوانید یک علامت $ قبل از اسم سلول (مثلا B1) قرار دهید.
تایپ کردن $ قبل از نام هم سلول کار وقتگیر و آزاردهندهای است. در عوض میتوانید به جای تایپ $ از کلید F4 استفاده کنید تا علامت $ ایجاد شود. با هر بار فشار دادن F4 حالتهای قفل سلول، قفل ردیف، قفل ستون و حالت بدون قفل فعال میشود.
خلاصه کردن دادهها با توابع CountIF و SumIF
تابع CountIF تعداد دفعات تکرار یک داده را در محدودهی انتخاب شده مشخص میکند. اولین ورودی این تابع محدودهی مورد نظر و دومین ورودی مربوط به شرط مورد نظر ما است.
برای مثال در حالت زیر اسم چند نویسنده به نامهای سانسا، اریا، راب، جان، ریکون و برن آورده شده است.
هر کدام از آنها چند داستان نوشتهاند که هر داستانی تعدادی بازدیدکننده داشته است.
برای مرتب کردن دادهها در یک سلول خالی دستور CountIF را نوشته تا از ستون اسم نویسندهها اسم آریا را شمارش کند. پس اولین ورودی تابع ستون B4 تا B50 است و دومین ورودی آن سلول G4 است که اسم آریا در آن نوشته شده است.
حالا میخواهیم کل بازدیدکنندگان هر داستان را شمارش کنیم. در این حالت از تابع SumIF استفاده میکنیم. این تابع سه ورودی دارد. ورودی اول ستون B4 تا B50 است.
ورودی دوم سلول مربوط به اسم نویسنده است و ورودی سوم ستون مربوط به تعداد بازدیدکنندگان است.
حاصل این تابع به عنوان مجموع کل بازدیدکنندگان آثار یک نویسنده در مقابل اسم وی نمایش داده میشود.
استخراج دادهها با تابع VLOOKUP
فرض کنید لیستی طولانی از نام چند دانشگاه در اختیار داریم که رتبهی هر یک از آنها در سلول مقابلش درج شده است. برای این که بتوانیم در این لیست طولانی، ۵ دانشگاه اول را پیدا کنیم از تابع VLOOKUP استفاده میکنیم.
تابع VLOOKUP چهار ورودی دارد. ورودی اول مربوط به دادهی مورد نظر است. در این مثال ما به دنبال عدد ۱ که رتبهی دانشگاه است، هستیم.
ورودی دوم مربوط به محدودهی دادهها است که در این مثال کل ردیف A تا F انتخاب شده است. ورودی سوم مربوط به شماره ستون دادهی مورد نظر است. چون ما به دنبال اسم دانشگاه هستیم ورودی را ستون ۲ در نظر میگیریم. ورودی آخر مربوط به وقتی است که دادهی مورد نظر (مثلا عدد ۱) پیدا نشود که به جای آن عدد ۰ یا عبارت False را قرار میدهیم.
پاک کردن متن با توابع LEFT، RIGHT و LEN
این فرمولهای متنی مخصوص پاک کردن دادهها است. برای مثال در حالت زیر اسم چند ایالت آمریکا را داریم که حروف اختصاری هر یک با یک خط فاصله در کنار اسامی قرار گرفته است. با استفاده از تابع LEFT میتوانیم فقط دو حرف اختصاری هر نام را داشته باشیم.
LEFT بر اساس تعداد کاراکترهای در نظر گرفته یک رشتهی متنی را به صورت خروجی تحویل میدهد. اولین ورودی این تابع سلول مربوط به رشتهی متنی و دومی تعداد حروف مورد نظر است.
چنانچه بخواهید نام ایالت را به صورت کامل داشته باشید و خبری از حروف اختصاری نباشد از تابع RIGHT استفاده کنید. RIGHT تعداد کاراکترها را از سمت راست رشتهی متنی جدا میکند.
اما سوال این است که چه تعداد کاراکتر را باید از سمت راست انتخاب کنید؟ چرا که تعداد حروف ایالتها با هم برابر نیستند. در اینجا استفاده از تابع LEN کارگشا خواهد بود.
تابع LEN کل کاراکترهای یک رشتهی متنی را شمارش میکند و تنها یک ورودی دارد که آن هم سلول مربوط به رشتهی متنی است.
حالا با کمک تعداد کاراکترهای به دست آمده از تابع LEN میتوانید از تابع RIGHT استفاده کنید.
از آن جا که ما میخواهیم حروف اختصاری و خط فاصله را حذف کنیم، وردی تابع RIGHT را عدد تابع LEN منهای ۳ قرار میدهیم.
ایجاد اعداد تصادفی با تابع RAND
تابع ()RAND میتواند اعداد تصادفی بین صفر تا ۱ ایجاد کند. این تابع هیچ گونه ورودی لازم ندارد و داخل پرانتز خالی است. با هر بار فشردن کلید F9 این تابع عدد جدیدی تولید میکند. دقت داشته باشید که با ایجاد هر گونه تغییر در فضای کار، یک عدد جدید ایجاد خواهد شد.
استفاده از ابزار Text to Columns
تصور کنید در هر سلول اکسل شما تعدادی متن نوشته شده است. مثلا نوشته شده: کمد/یخچال/میز. شما میخواهید هر سه این کلمات را جدا جدا بنویسید. برای این کار تکنیک های اکسل مختلفی وجود دارد که یکی از آنها ابزار Text to Columns است. از تب دیتا میتوانید ستون مورد نظر خود را انتخاب کنید و با استفاده از گزینه Text to Columns با اعمال محدودیتهایی مثل انتخاب چند حرف اول و یا … دادههای مورد نظر خود را جدا کنید.
استفاده از Paste Special برای جا به جایی سطر و ستون
Paste Special یکی از ترفند های اکسل است که با آن میتوانید سطر و ستون مجموعهای از دادههای خود را جا به جا کنید. برای به کار بردن این ترفند اکسل کافی است مجموعه دادههای خود را کپی کرده و پس از کلیک راست، بر روی گزینه Paste Special کلیک کنید. از این ترفند اکسل برای بدست آوردن ترانهاده یک ماتریس هم استفاده میشود.
تایپ یک متن در چند سلول
دلایل مختلفی هست که مجبور میشوید یک عبارت را مکررا در چندین سلول تایپ کنید. تایپ کردن این متن میتواند از بار چهارم یا پنجم به بعد خسته کننده شود! مخصوصا اگر طولانی باشد. برای این کار، یک ترفند اکسل آسان وجود دارد. سلولهای مورد نظر خود را با نگه داشتن کلید کنترل و کلیک کردن، هایلات کنید و در آخرین سلول انتخاب شده عبارت مورد نظر خود را تایپ کنید و سپس کلید ترکیبی Ctrl+Enter را فشار دهید. تمام سلولهای هایلات شده، عبارتی را که شما تایپ کردید، در دل خود خواهند داشت.
قرار دادن عکس بر روی نمودارها
در هر بخش از Excel میتوان عکس هم قرار داد. هر بخش، اعم از جدول، نمودار و … میتواند هر عنصر از جنس عکس را قبول کند. برای مثال در تصویر بالا میتوانید پرچم دولتی داکوتای جنوبی را بر روی تکهای از نمودار از طریق Series Options و گزینه Picture or texture fill قرار دهید یا لوگوی یک سایت را از طریق تب Insert و سپس قسمت Pictures بر روی نمودار وارد کنید. حتی میتوانید تکهای از نمودار را بدون رنگ و پرشدگی قرار دهید که در تصویر بالا مشخص است. شما میتوانید اشیا مختلف را از بخش Clip art کپی کرده و بر روی عناصر تصویری خود (اعم از نمودار و …) در اکسل قرار دهید. مثلا برای مقدار مصرف آب، تصویر کوچک قطره آب و یا برای نشان دادن مقدار مخارج از تصویر کوچک دلار در کار خود استفاده کنید. البته استفاده زیاد از این تصاویر میتواند کار شما را به هم بریزد.
عکس در سلولهای اکسل
تصور کنید که فهرستی از کارمندان در اکسل موجود است و در آن اطلاعاتی از قبیل مشخصات فردی، تلفن تماس و آدرس و ... وارد شده است و برای تکمیلتر شدن این فهرست مایلید که عکس هر فرد را نیز در آن بگنجانید، اما اکسل روش مستقیمی برای اینکار ندارد ، شما در خانههای اکسل فقط مجازید که دادههای عددی یا متنی را وارد کنید و یک خانه نمیتواند عکس را در خودش بگنجاند.
برای اینکار ترفندهای مختلفی موجود است و ما قصد داریم که از Comment برای نشان دادن عکسها استفاده کنیم.
از Commentها برای اضافه کردن توضیحات (یادداشتها) در یک خانه استفاده میشود .
برای درج Comment ، ابتدا خانه مورد نظر را انتخاب میکنیم و سپس از منوی Inset گزینه Comment را انتخاب کنید.یک Comment ، یک شکل است که در آن میتوان نوشت و کاری که قصد داریم انجام دهیم گنجاندن یک عکس به جای زمینه زرد رنگ آن است.
سلولی که حاوی Comment است، با علامت قرمز رنگی در گوشهی بالایش مشخص میشود.
برای ویرایش یا حذف یک Comment از خانهای میتوانید روی آن خانه R-Click (کلیک راست) کنید و از منوی باز شده (Context Menu) گزینههای Edit، Delete را انتخاب کنید.
وقتی موس روی سلول حاوی Comment قرار میگیرد، Comment نمایش داده میشود اگر بخواهیم به صورت ثابت نمایش داده شود گزینه Show/Hide Comments را میزنیم.برای عوض کردن Background یک Comment به ترتیب مراحل زیر را انجام میدهیم:
1- روی خانه حاوی Comment، R-click کرده و گزینه Edit Comment را انتخاب میکنیم.
2- روی کادر Comment ، R-click کرده و گزینه Format Comment را کلیک میکنیم.
3- به سربرگ Picture بروید و با استفاده از دکمه Select Picture عکس مورد نظر خود را انتخاب کنید.
در نهایت کاربرگ (sheet) ما با اضافه کردن چند شکل به شکل زیر در خواهد آمد.
دقت داشته باشید که در هنگام Cut/Copy یک سلول، Comment آن نیز کپی میشود.
اعداد فارسی در Excel
تایپ عدد فارسی در اکسل را می توانید از چند روش انجام دهید.
روش ساده عدد فارسی در اکسل
برای تایپ اعداد فارسی در Excel بسیاری از کاربران تنظیمات Regional & Language Options را تغییر میدهند و برخی تصور می کنند که تنظیم Excel برای تایپ فارسی مانند Word است.
اما کار بسیار ساده است ، برای تایپ اعداد به شکل فارسی در Excel کافیست که فونت سلولها را تغییر دهیم و یکی از فونتهایی که با کلمه B شروع می شوند مانند B Nazanin , B Lotus را انتخاب کنید. این فونتها که ظاهرا محصول شرکت برنا رایانه در سالهای استفاده از ویندوز 98 است را بسیار به نام فونتهای استاندارد XP می شناسند.
شما می توانید این فونتها را از لینک زیر دانلود نمایید و سپس فایلها را در فولدر Fonts در Control Panel کپی نمایید.
ذخیره کردن نمودارها به عنوان قالب نموداری
نرم افزار Excel دارای بینهایت نمودار و انواع قالب نمودار است که گاهی هیچ کدام برای شما مناسب نیستند! یکی از نکات کلیدی اکسل، ساختن و ذخیره کردن نمودارهای منحصر بهفرد و ذخیره کردن آنها به عنوان یک قالب است. این ترفند به عنوان یکی از ترفند های حرفه ای اکسل به شما برای سرعت کارتان کمک بسیاری میکند که حتما باید یادگیری آن را در برنامه آموزش اکسل خود بگنجانید. زمانی که نمودار خود را کاملا کشیدید، بر روی آن کلیک راست کنید و با انتخاب گزینه Save as Template آن را به عنوان یک قالب نموداری ذخیره کنید. بعد از این کار تنها کافیست برای کشیدن یک جدول مشابه، دادههای خود را انتخاب کنید و در تب Insert گزینه Recommended Charts را انتخاب کنید. در بخش قالبها یا Templates نمودار ذخیره شده شما نمایش داده میشود.
توجه کنید بخشهای خاص نمودار شما، مثل متنهایی که قبلا نوشته اید و یا عنوان نمودارها در نمودار جدید ترجمه و بروزرسانی نمیشوند مگر اینکه در دادههای انتخاب شده Legend و عنوان جدیدی را تعریف کنید. اما مطمئن باشید تمام تنظیمات دیگر مثل رنگ نمودار، مقیاس، جلوههای گرافیکی و … نمودار شما عینا تکرار میشود.
کار با سلولها در کاربرگهای مختلف
فرض کنید در یک کاربرگ (Sheet) نمرات دانش آموزان خود را تایپ کردهاید. اما میخواهید معدل آنها را در یک کاربرگ دیگر بدست آورید. در آموزش اکسل این کار جمع سه بعدی (3D Sum) نامیده میشود! یعنی شما قصد دارید فرمول نویسی خود را به کاربرگهای مختلف ارجاع دهید. برای آدرس دهی به یک کاربرگ دیگر که یکی از تکنیک های اکسل است باید نحوه نوشتار خود را کمی تغییر دهید. فرض کنید میخواهید خانههای A1 تا A6 کاربرگ قبلی خود را که نام آن Sheet 1 است، آدرس دهی کنید. برای این کار کافیست آدرس دهی را اینگونه بنویسید: A1:A6!Sheet 1. همان طور که میبینید باید بعد از علامت (!) نام کاربرگ مورد نظر خود را عینا وارد کنید. اگر نام کاربرگ خود را نمیدانید، به پایین صفحه Excel خود مراجعه کنید. تمام کاربرگهای اکسل شما به همراه نامشان در این بخش نشان داده میشوند.
مخفی کردن محتویات سلولها به صورت ناقص
شما قطعا با مخفی کردن یک ستون یا یک سط آشنا هستید. برای این کار کافیست سطر و یا ستون خود را هایلایت کنیم، کلیک راست کنیم و Hide را انتخاب کنیم. اما با این کار نمیتوانید دیگر محتویات سلول خود را ببینید مگر این که آن را Unhide کنید. اما اگر بخواهید تنها دادههای محدودی را مخفی کنید چه؟ این تکنیک، یکی از جالب ترین تکنیک های اکسل است. برای اینکار دادههای مورد نظر خود را انتخاب کنید و با کلید ترکیبی Ctrl+num1 به بخش Cell Option بروید. در ستون Category گزینه Custom را انتخاب کنید. در جعبهای که برای تایپ فرمول قرار داده شده، 3 عدد سمیکالن (;;;) را تایپ کنید و سپس Enter بزنید. با این کار محتویات سلولهای شما مخفی میشود، اما اگر بر روی سلول خود کلیک کنید محتویات آن را در بخش Formulla Bar میبینید!
استفاده از کارپوشه شخصی برای ماکرونویسی
اگر در بخش قبل، در هنگام بازگرداندن کارپوشه خود نام Personal.XLSB را به عنوان کاربرگهای مخفی شده دیدید، تعجب نکنید. این یک کارپوشه شخصی مختص شماست که در هنگام باز کردن نرم افزار Excel برای شما باز میشود. اما نقش آن چیست؟! ماکرونویسی! زمانی که شما ماکرو مینویسید، ماکرو نوشته شده در تمام کاربرگهای شما کار نمیکند (بر خلاف نرم افزار ورد). ماکرو نوشته شده، برای هر کاربرگی که در آن ماکرو نوشته شده صادق است و تنها در آن کار میکند. اما اگر ماکرویی را در کاربرگ Personal.XLSB نوشته و ذخیره کنید، برای همیشه و تمام کاربرگها این ماکرو را خواهید داشت. این موضوع یکی از ترفند های حرفه ای اکسل است که دانستن آن بسیار مفید است. تنها کافیست در هنگام رکورد و ذخیره ماکرو، در بخش Store macro in گزینه Personal Macro Workbook را انتخاب کنید.
اگر Excel شما تبی تحت عنوان Developers (برای نوشتن ماکرو) ندارد، نگران نباشید. این تب غیر فعال است و باید برای فعال کردن آن از تب File بخش Options را انتخاب کنید و به تنظیمات Customize Ribbon بروید. در این قسمت در باکس Main Tabs تب Developers را پیدا کنید و تیک آن را بزنید و سپس بر روی گزینه OK کلیک کنید. از این پس تب Developers در انتهای تبهای شما نمایش داده میشود.
استفاده از ابزار Conditionally Format
به مقدار فروش 20 بازاریاب شرکت خود نگاه کنید! کدام یک بیشترین فروش را داشته است؟ کدام یک کمترین؟ کدام بازاریابها بیشتر از میانگین و کدام کمتر از میانگین فروختهاند؟ پاسخ تمام این سوالات را میتوانید تنها با یکی ترفند های اکسل بدهید. استفاده از ابزار Conditional Formatting که یکی از مفید ترین ترفندهای اکسل است میتواند راهگشای شما باشد. Conditional Formatting میتواند به خواست شما، مثلا کمترین داده را قرمز نشان دهد، بزرگترین را سبز نشان دهد، با کشیدن یک نمودار و یا پر کردن هر سلول به صورت بصری مقدار را به شما نشان دهد که برای مقایسه بسیار مناسب است و یا …. . ابزار Conditional Formatting در تب Home واقع شده است. با باز کردن آن و دانستن کمی زبان انگلیسی میتوانید ترکیبی از فیلترها را برای دادههای خود اعمال کرده و دادههای مشخص را به گونهای دیگر نشان دهید.
حتی اگر محدودیت و فیلتر شما در بین قالبهای این بخش وجود نداشت میتوانید از New Rules محدودیتهایی را تعریف کنید که اکسل برای شما با توجه به آنها دادههایتان را نشان دهد. به طور مثال میتوانید با فرمول نویسی تعیین کنید که هر کدام از دادههایتان که از دوبرابر میانگین کم تر بود، زرد نشان داده شود.
ایجاد لیست آبشاری
ساخت لیستهای آبشاری یکی از پرکابردترین ترفند های حرفه ای اکسل است. اگر قصد دارید در یک سلول یک لیست آبشاری بسازید، آن سلول را انتخاب کنید و به تب Data بروید و Data Validation را انتخاب کنید. در زیر گزینه Allow مورد List را انتخاب کنید. در بخش Source لیست آبشاری خود را تعریف کنید و یا آدرس لیست مورد نظر خود را به آن بدهید. اگر لیست خود را مینویسید، موارد مختلف را بوسیله کاما از هم جدا کنید. البته بهتر است لیست خود را جداگانه تایپ کنید و برای ساخت لیست آبشاری از آن، ارجاع دهی کنید، برای مرتبتر شدن کاربرگ خود نیز میتواند لیست تایپ شده را مخفی کنید. مخفی کردن لیست خللی در کار شما ایجاد نمیکند.
کاربرد دیگر Data Validation در محدود کردن دادههای وارد شده به سلول است. تصور کنید میخواهید که کاربر سن خود را وارد کند. اگر کاربر شما دانش آموز دبیرستان باشد، سن او باید بین 15 تا 18 باشد. با استفاده از Data Validation میتواند تنظیماتی ایجاد کنید که کاربر تنها اعداد بین 15 تا 18 (یا هر محدودیت دیگری) را وارد کند. همچنین میتوانید متنی را تایپ کنید که در هنگام ورود اعداد غیرمجاز به کاربر نشان داده شود.
اضافه کردن اسکرین شات از صفحه درون یک کارپوشه
Excel تنظیمات بسیار آسانی را برای اضافه کردن اسکرین شات هر برنامه باز به کارپوشه ایجاد کرده است. این مورد یکی از نکات کلیدی اکسل است که در زمان شما صرفه جویی میکند. برای این کار به تب Insert رفته و گزینه Screenshot را انتخاب کنید. بعد از انتخاب این گزینه، منویی از تمام برنامههای باز برای شما نشان داده میشود. یکی را انتخاب کنید تا اسکرین شات آن برنامه به صورت تمام صفحه در کارپوشه شما وارد شود. هم چنین پس از اضافه کردن تصویر میتوانید اندازه آن را تغییر دهید و یا بخشی از آن را انتخاب کنید.
وارد کردن دادههای Excel به نرم افزار Word
سال پیش وارد کردن هزاران داده از اکسل به ورد یا پاورپوینت کار بسیار زجرآوری بود. اما امروز کار سادهای است! با دانستن یکی از ترفند های اکسل میتوانیم این کار را به آسانی انجام دهیم. اگر شما نمودارهای اکسل را به صورت کپی پیست در ورد وارد کنید، در صورت تغییر در دادههای اکسل، نمودار کپی شده در نرم افزار ورد شما هم تغییر میکند. اگر دوست دارید تنها تصویری از نمودار خود را وارد کنید، دو راه دارید. راه اول، استفاده از Paste Special است. میتوانید نمودار کپی شده در اکسل را در ورد Paste Special کرده و به عنوان یک عکس وارد کنید. همچنین نرم افزار اکسل ابزاری مخصوص خود برای این کار را دارد. در نرم افزار اکسل خود به تب Home بروید و منو Copy را انتخاب کنید. در این بخش گزینه Copy as Picture را علامت بزنید تا از نمودار شما تنها یک عکس کپی شود.
استفاده از علامت دلار ($)
علامت دلار ($) یکی از مهم ترین نکات کلیدی اکسل است که میتواند مشکلات زیادی را حل کند! تصور کنید 20 داده که مربوط به نمرههای دانش آموزانتان است را در اختیار دارید و میخواهید از آنها معدل بگیرید. اما تمام آنها دارای ضریب ثابت 3 هستند. باید ابتدا تمام ستون را در سلولی که عدد 3 نوشته شده است ضرب کنید، اما اگر Auto fill استفاده کنید نکته جالبی را متوجه میشوید. از سطر دوم به بعد شما تمام اعداد یا ارور هستند یا صفر! (حتما امتحان کنید) مشکل چیست؟! اگر از Auto fill استفاده کردهاید، از سطر دوم به بعد، داده شما در عدد 3 ضرب نمیشود، بلکه در سلول پایینی و پایینتر از آن ضرب میشود. اما راه حل چیست؟ راه حل این مشکل یکی از کاربردی ترین ترفند های اکسل است. حتما پیشنهاد میکنیم اگر به دنبال آموزش اکسل هستید، این ترفند را کاملا یاد گرفته و تمرین کنید.
برای ثابت کردن یک سلول در فرمول نویسی کافیست پشت نام سطر و ستون آن علامت دلار ($) قرار دهید. مثلا اگر عدد ضریب 3 گفته شده در سلول A5 قرار دارد با نوشتن A5 به صورت $A$5 بنویسید (یا کافیست بعد از نوشتن سلول مورد نظر نشان گر کیبورد را ابتدای نام سلول قرار داده و کلید F4 را بزنید) اکنون اگر از Auto fill استفاده کنید، خانه A5 همیشه در فرمول شما ثابت میماند. استفاده از علامت دلار در پشت حرف A به معنای ثابت کردن ستون و استفاده از آن در پشت عدد 4 به معنای ثابت کردن سطر است. اگر قصد دارید یک ستون یا و یک سطر را ثابت نگه دارید و فرمول شما با Auto fill کردن تنها به موازات آن سطر و یا ستون (و نه سطر و ستونهای دیگر) پیش برود میتوانید علامت دلار را تنها پشت عدد و یا حرف مربوطه قرار دهید. پیشنهاد میکنیم این ترفند را تمرین کنید.
استفاده از Quick Analysis
اگر قصد دارید که دادههای خود را از بزرگ به کوچک بچینید و یا به نوعی از آن دادهها، دادهای خاص استخراج کنید و یا نتیجه خاصی بگیرد، دادهها را انتخاب کنید و باکس Quick Analysis را که به شما نمایش داده میشود را انتخاب کنید. این باکس به شما پیشنهادات جالب و سریعی میدهد که میتواند در زمان شما صرفه جویی بسیاری کند. به نوعی شما میتوانید ابزار Conditional Formatting و ساخت جدول، کشیدن نمودار و … را در یک نگاه ببینید و به سرعت تصمیم بگیرید.